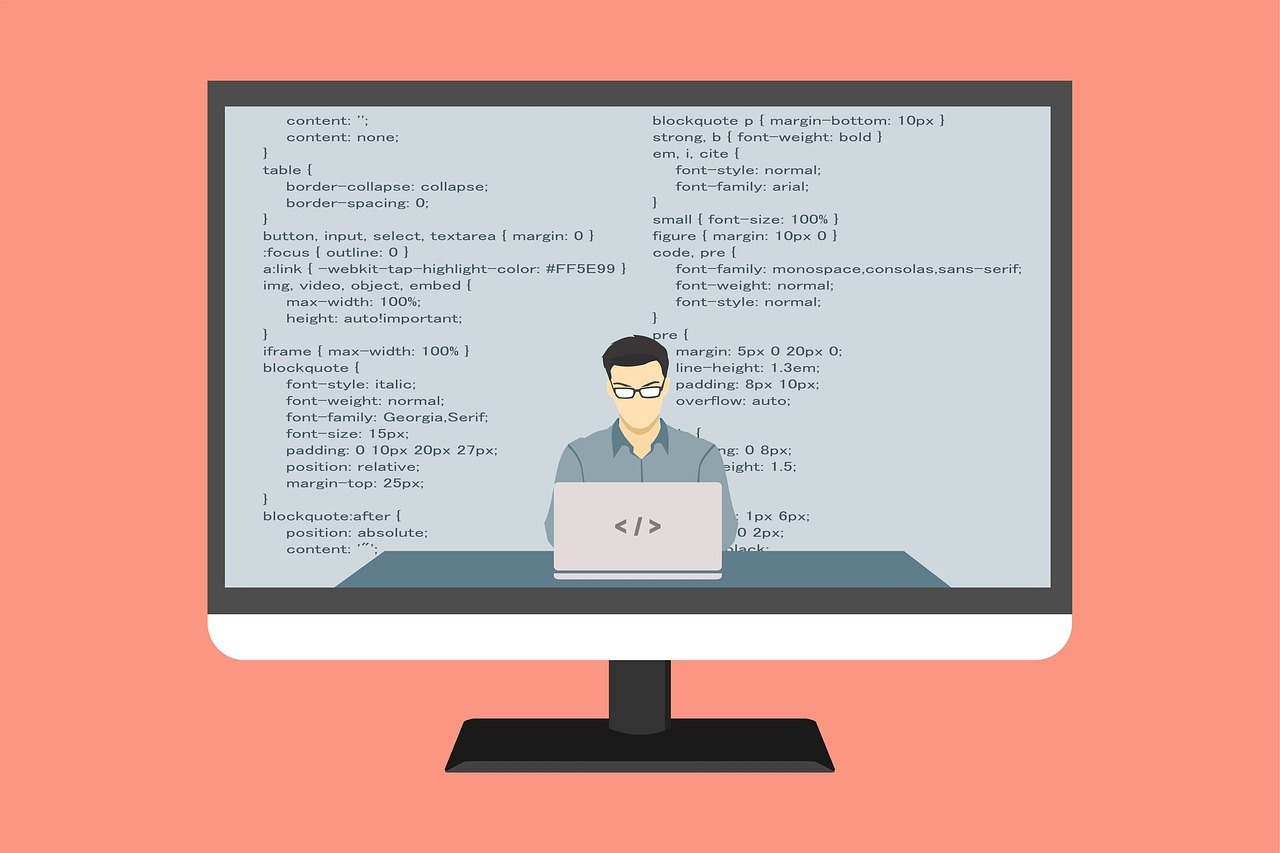Faire un tableau sur Word est très facile et peut vous aider à mieux organiser votre texte.
Pour commencer, ouvrez le logiciel Word et commencez à écrire votre texte. Une fois que vous avez terminé, sélectionnez tout le contenu du document.
Ensuite, allez dans l’onglet Mise en page et cliquez sur « Tableaux ». Vous verrez alors une liste de différentes options pour les tableaux. Choisissez celle qui convient le mieux à vos besoins et cliquez dessus pour créer votre tableau.
Vous pouvez alors modifier les cellules en ajoutant des couleurs, des bordures ou des images. Vous pouvez également changer la taille du tableau en faisant glisser les coins de la grille vers l’extérieur ou vers l’intérieur.
Si vous souhaitez obtenir des résultats plus professionnels, n’hésitez pas à utiliser les astuces offertes par Word (raccourcis-clavier, options avancées…) qui rendront votre tableau encore plus beau !
Quels outils dois-je utiliser pour éditer un tableau sur Word ?
Word est un outil très utile pour éditer des tableaux. Il offre une variété d’outils et de fonctionnalités pour personnaliser et modifier les tableaux.
Pour éditer des tableaux sur Word, vous pouvez utiliser l’outil « Tableau » qui se trouve dans le ruban « Insertion ». Cet outil permet de créer et de modifier des tableaux avec différentes mises en page, comme le redimensionnement automatique, l’ajout ou la suppression de colonnes et de lignes et la fusion ou la division des cellules. Vous pouvez également formater les bordures des cellules, ainsi que leur arrière-plan et changer leur alignement horizontal ou vertical.
En plus du menu « Tableau », vous pouvez également utiliser les options « Mise en page » qui se trouvent dans le ruban « Mise en page » pour modifier votre tableau. Ces options incluent l’ajustement automatique à la largeur ou à la hauteur de page, la modification du nombre total de colonnes et/ou de lignes et l’alignement du texte à l’intérieur des cellules.
Vous pouvez également appliquer certaines modifications directement sur les cellules telles que le changement de police, taille et couleur du texte, ajouter un fond coloré aux cellules ou encore fusionner plusieurs cellules en une seule.
Comment ajouter des lignes et des colonnes à un tableau sur Word ?
Ajouter des lignes et des colonnes à un tableau sur Word est relativement simple.
Pour ajouter une ligne ou une colonne, vous devez d’abord sélectionner le tableau entier en cliquant dans la barre de titre de la première cellule. Une fois que le tableau est sélectionné, vous pouvez cliquer sur l’onglet « Tableau » du ruban. Dans cet onglet, vous trouverez les options « Insérer au-dessus » et « Insérer à gauche » qui permettent respectivement d’ajouter une ligne ou une colonne au-dessus ou à gauche de la cellule sélectionnée.
Vous pouvez également insérer plusieurs lignes ou colonnes en même temps. Pour ce faire, sélectionnez toutes les cellules auxquelles vous souhaitez ajouter des lignes ou des colonnes et cliquez sur « Insérer plusieurs lignes » ou « Insérer plusieurs colonnes » situés sur le même onglet du ruban. Cette option permet d’ajouter autant de lignes et/ou de colonnes que nécessaire en un seul clic.
Enfin, il existe également une option pour supprimer facilement des lignes ou des colonnes d’un tableau. Pour ce faire, sélectionnez les cellules correspondantes puis cliquez sur « Supprimer Colonne(s) » ou « Supprimer Ligne(s) » situés tout en bas du même onglet du ruban.
Comment insérer des données dans un tableau sur Word ?
Word est un programme de traitement de texte puissant qui offre une variété d’outils et de fonctionnalités. Il permet aux utilisateurs d’insérer des données dans un tableau en quelques étapes simples.
Pour insérer des données dans un tableau sur Word, commencez par ouvrir le document Word contenant le tableau. Ensuite, cliquez à l’intérieur du tableau pour sélectionner la cellule où vous souhaitez insérer votre donnée. Si vous souhaitez insérer plusieurs cellules à la fois, maintenez la touche CTRL tout en sélectionnant les cellules requises. Une fois que les cellules sont sélectionnées, entrez les données directement ou collez-les depuis une autre source (un autre document Word, une feuille Excel, etc.). Une fois que vous avez terminé d’entrer les données, appuyez sur Entrée pour confirmer votre saisie et fermez le document si nécessaire. Vos données seront alors correctement inscrites dans le tableau correspondant.
Comment modifier les couleurs d’un tableau sur Word ?
Word est un logiciel très puissant qui fournit aux utilisateurs des outils avancés pour créer et modifier des documents. L’un de ces outils est le tableau, qui peut être modifié en termes de couleur et d’apparence.
Modifier les couleurs d’un tableau sur Word est assez simple. La première étape consiste à sélectionner le tableau à modifier. Une fois sélectionné, vous pouvez trouver l’option « Remplissage » dans l’onglet « Format » du ruban supérieur. En cliquant sur cette option, une boîte de dialogue apparaîtra avec plusieurs options pour personnaliser la couleur du remplissage du tableau. Vous pouvez choisir entre des nuances prédéfinies ou créer votre propre teinte en utilisant le menu déroulant « Autres couleurs » située à la fin de la liste des couleurs disponibles. Vous pouvez également personnaliser la transparence et l’ombre portée du remplissage en utilisant les options situés juste au-dessus du menu déroulant « Autres couleurs ».
Une fois que vous êtes satisfait de vos modifications, cliquez sur OK pour appliquer les modifications et voir immédiatement le résultat final !
Comment fusionner des cellules dans un tableau sur Word ?
Word est un logiciel de traitement de texte très populaire et pratique. Il propose une variété d’outils pour vous aider à créer des documents professionnels. L’une de ses fonctionnalités les plus utiles est la possibilité de fusionner des cellules dans un tableau sur Word.
Pour fusionner des cellules, commencez par ouvrir le document qui contient le tableau que vous souhaitez modifier. Une fois le document ouvert, cliquez sur l’onglet « Tableaux » situé en haut à gauche de la page et sélectionnez « Fusionner les cellules ». Vous verrez alors une boîte de dialogue apparaître qui vous demandera quelles cellules vous souhaitez fusionner. Sélectionnez les cellules que vous souhaitez fusionner et cliquez sur « OK ». Les cellules seront alors automatiquement fusionnées en une seule et unique cellule.
Vous pouvez également modifier les bordures du tableau après avoir fusionné les cellules pour obtenir le look que vous recherchez. Pour ce faire, sélectionnez l’onglet « Tableaux » puis cliquez sur « Bordures et trames », qui se trouve juste en dessous de la section Fusionner les cellules. Dans cette section, vous pouvez choisir parmi différents styles de bordures pour personnaliser votre tableau à votre goût.